macOS는 Apple 실리콘에 최적화되어 있으며, macOS는 iOS와 같은 Apple 생태계의 다른 운영체제와 깊이 통합되어 있다. 이러한 이유로 다양한 플랫폼에서 설치하는 데 제약이 따른다.
VistualBox로 macOS 운영체제를 구축한 후의 이점
VirtualBox로 macOS를 설치하면 다음과 같은 개발상의 이점을 누릴 수 있다:
1. iOS 개발 환경 구축: macOS가 있어야만 Xcode를 사용할 수 있으며, 이를 통해 iOS, macOS, watchOS, tvOS 앱을 개발할 수있다.
2. 테스트 및 디버깅: 다양한 macOS버전에서 앱을 테스트하고 디버깅할 수 있다.
3. 다중 플랫폼 개발: Windows나 Linux에서 macOS 가상 머신을 통해 여러 플랫폼에서 개발 환경을 통합할 수 있다.
이 글에서는 VirtualBox에서 macOS 이미지를 생성하고 설정하는 법을 소개하고자 한다.
1. 준비물 다운로드
먼저 필요한 소프트웨어를 다운로드한다.
- VirtualBox 다운로드 & 설치: Oracle VM VirtualBox
- VirtualBox Extension Pack 다운로드: 위와 동일한 링크에서 다운로드 가능하다.
- macOS 이미지 다운로드: macOS Catalina.7z
2. VirtualBox에서 가상 머신 생성
1. VirtualBox 실행 후 "새로 만들기" 버튼을 클릭한다.
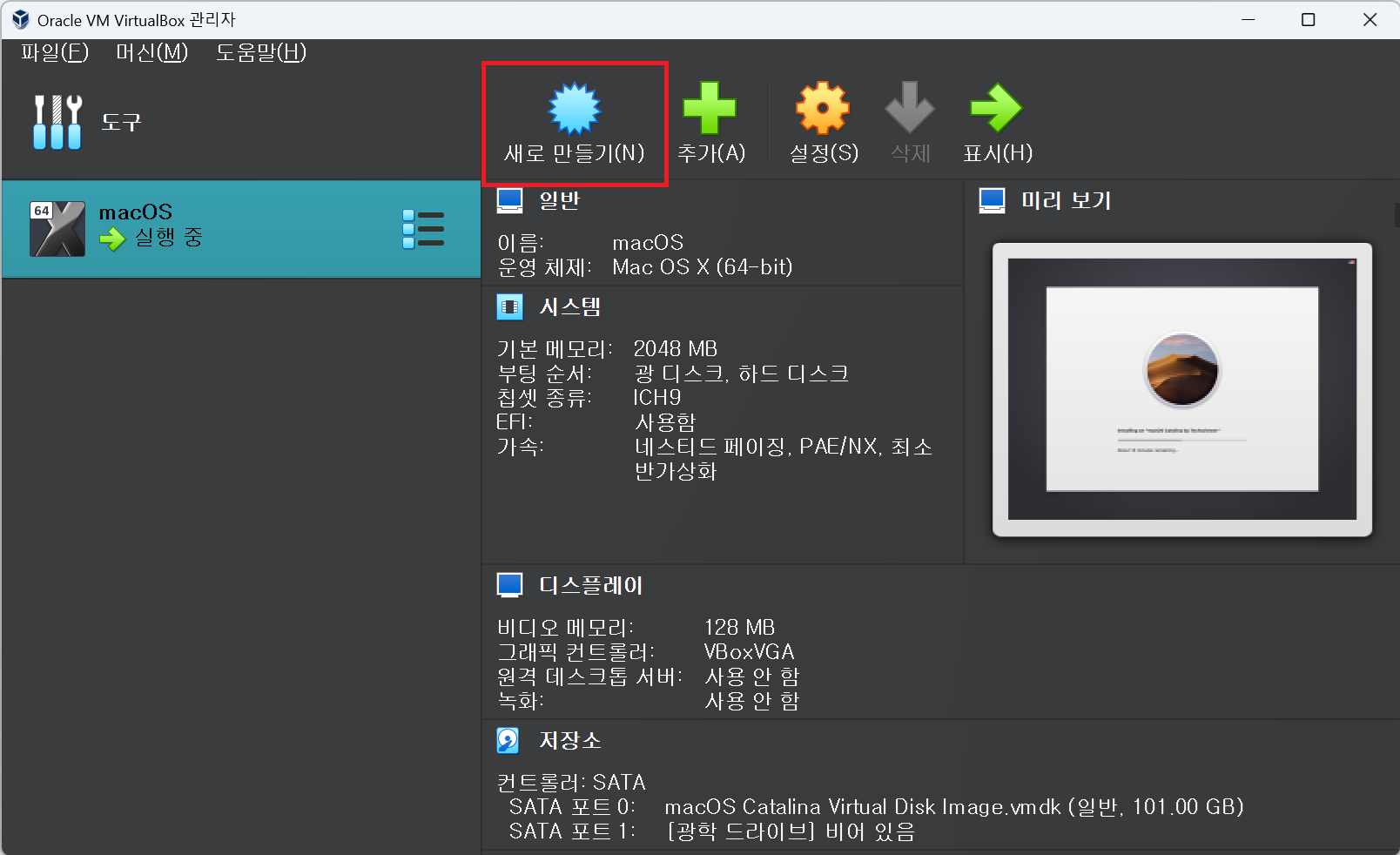
2. 가상 머신의 이름을 지정하고 종류는 "Mac OS X", 버전은 "Mac OS X(64-bit)"를 선택한다.

3. 메모리와 프로세서는 사용 환경에 맞게 할당한다.

4. 새로 용량을 할당하지 않고 다운로드한 vmdk 형식의 가상 이미지를 선택한다.

5. Finish를 눌러 가상 머신을 생성한다.

여기까지 했다면 OS X 설치를 위한 가상 이미지 영역이 생성된다.
아직은 실행 전 추가 설정이 필요하다.
3. 가상 머신 설정
1. [설정] > [시스템] > [마더보드] 에서 [플로피(Floppy)] 체크를 해제하고, [칩셋] 을 [ICH9] 로 설정한다.
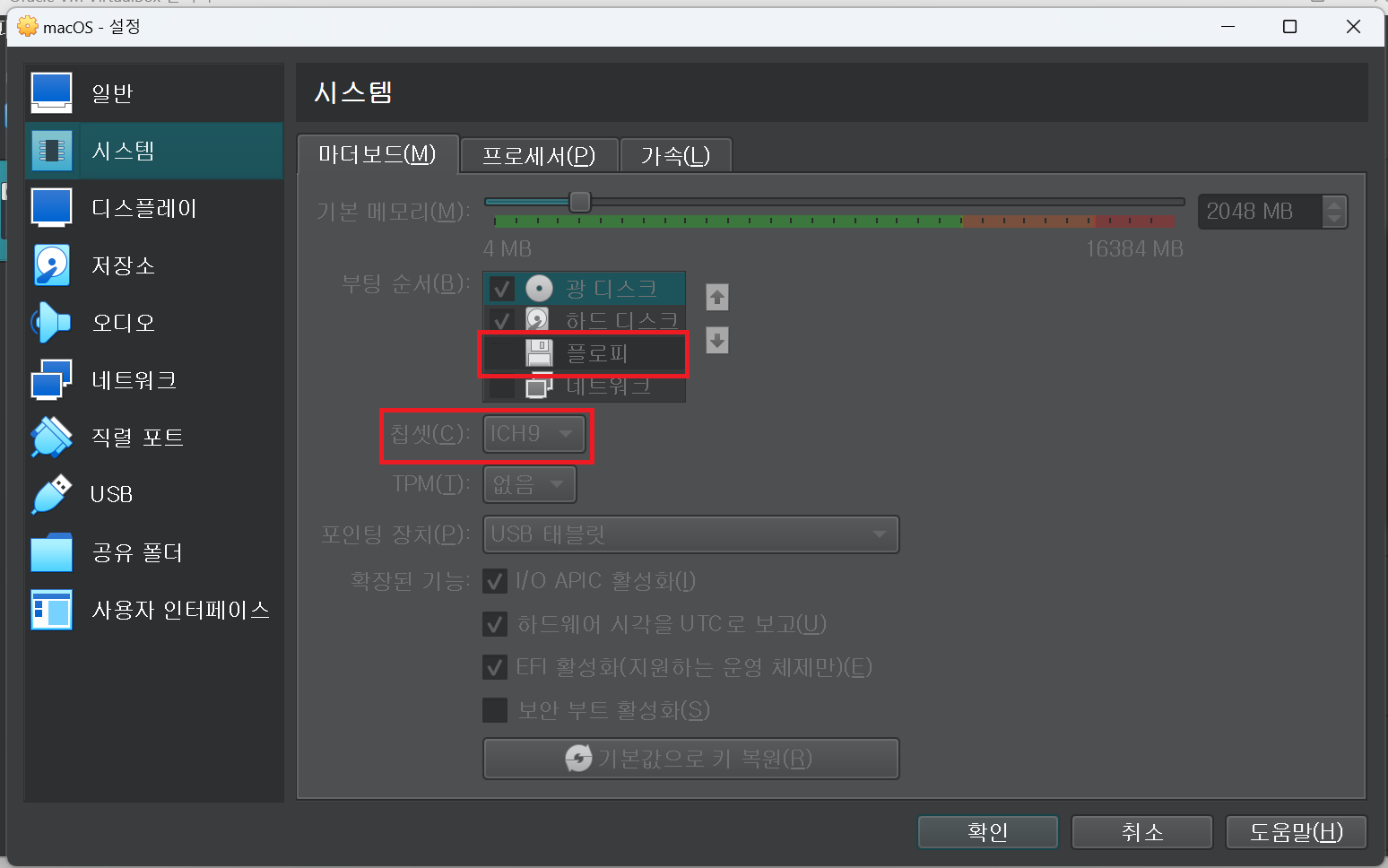
2. [설정] > [시스템] > [프로세서] > [Extended Features] 에서 [PAE/NX 사용하기] 를 체크한다.
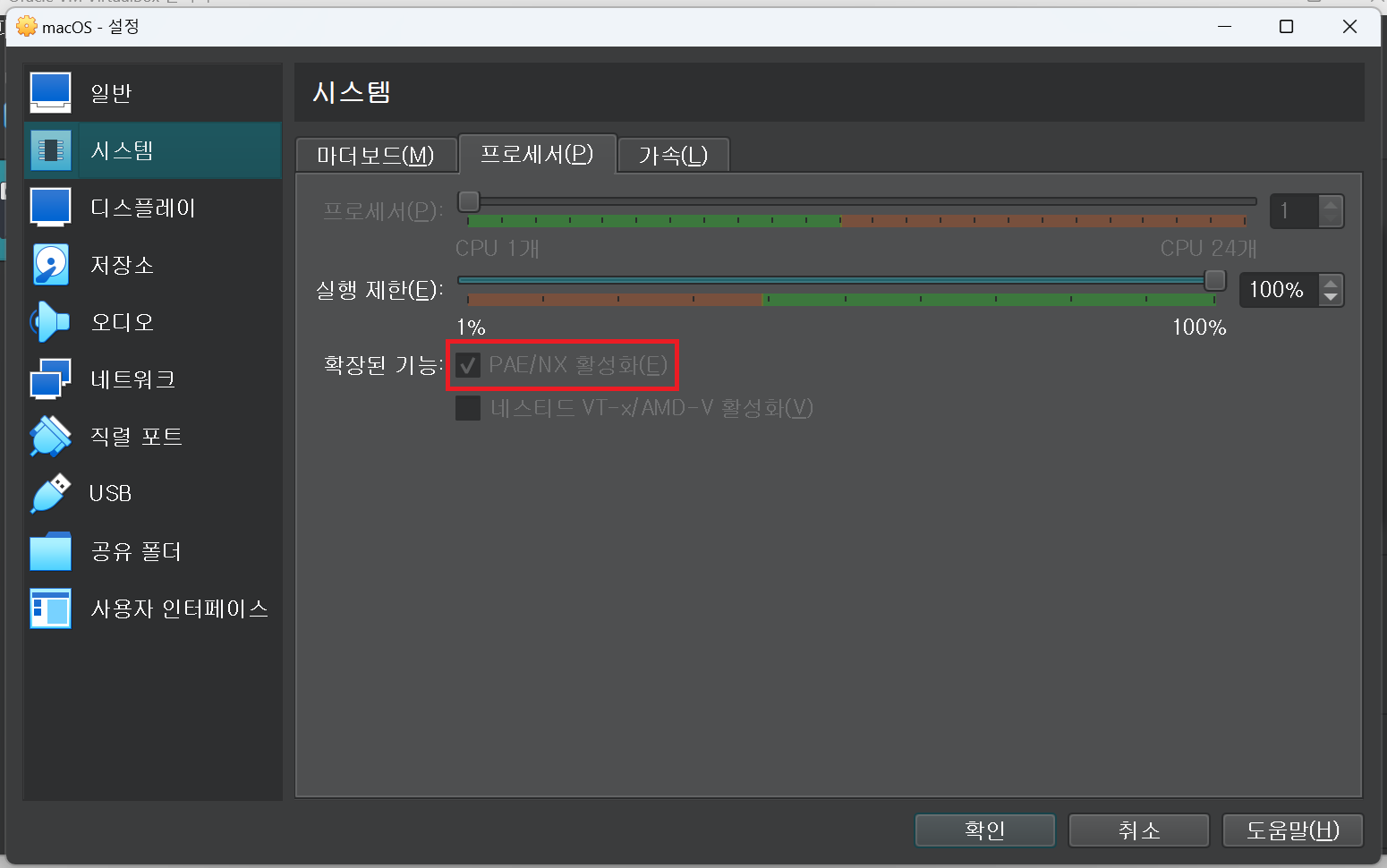
3. [설정] > [디스플레이] 에서 비디오 메모리를 128MB로 설정한다.

4. [설정] > [저장소] > [속성] 에서 [호스트 I/O 캐시 사용하기] 를 체크한다.
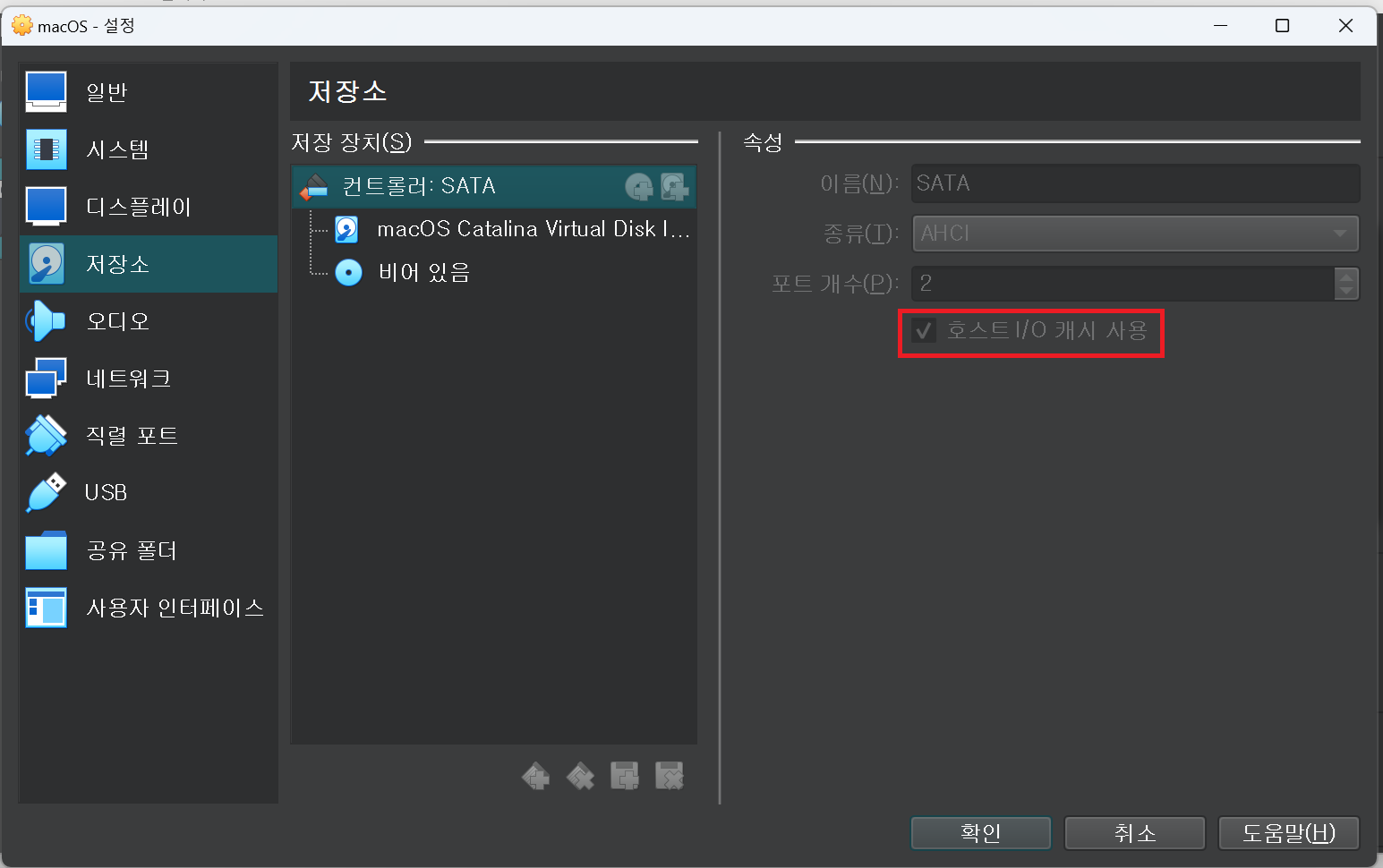
5. [설정] > [USB] 에서 [USB 3.0]을 선택한다.
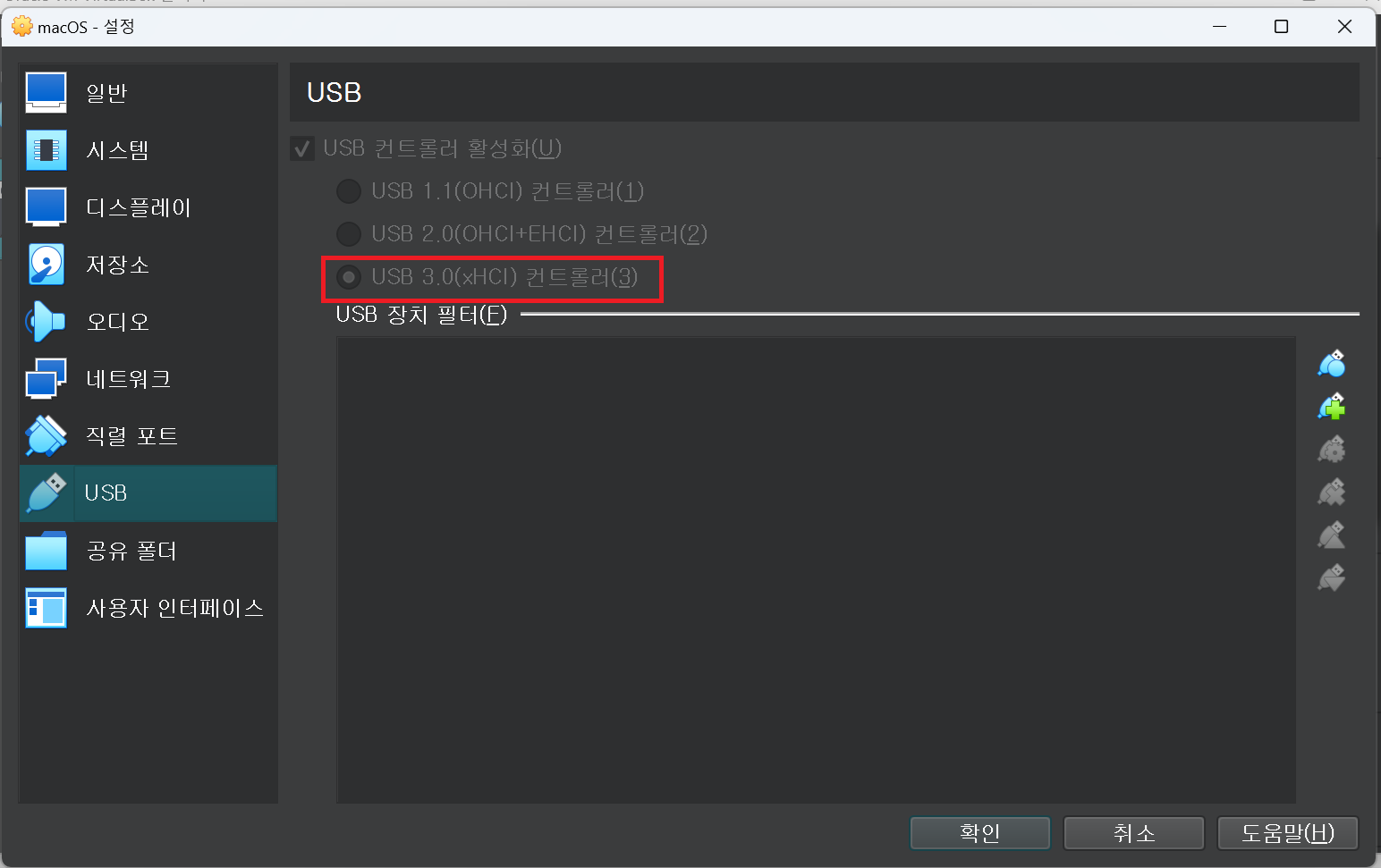
4. 스크립트 실행
1. PowerShell을 관리자 권한으로 실행하고 VirtualBox가 설치된 경로로 이동한다.
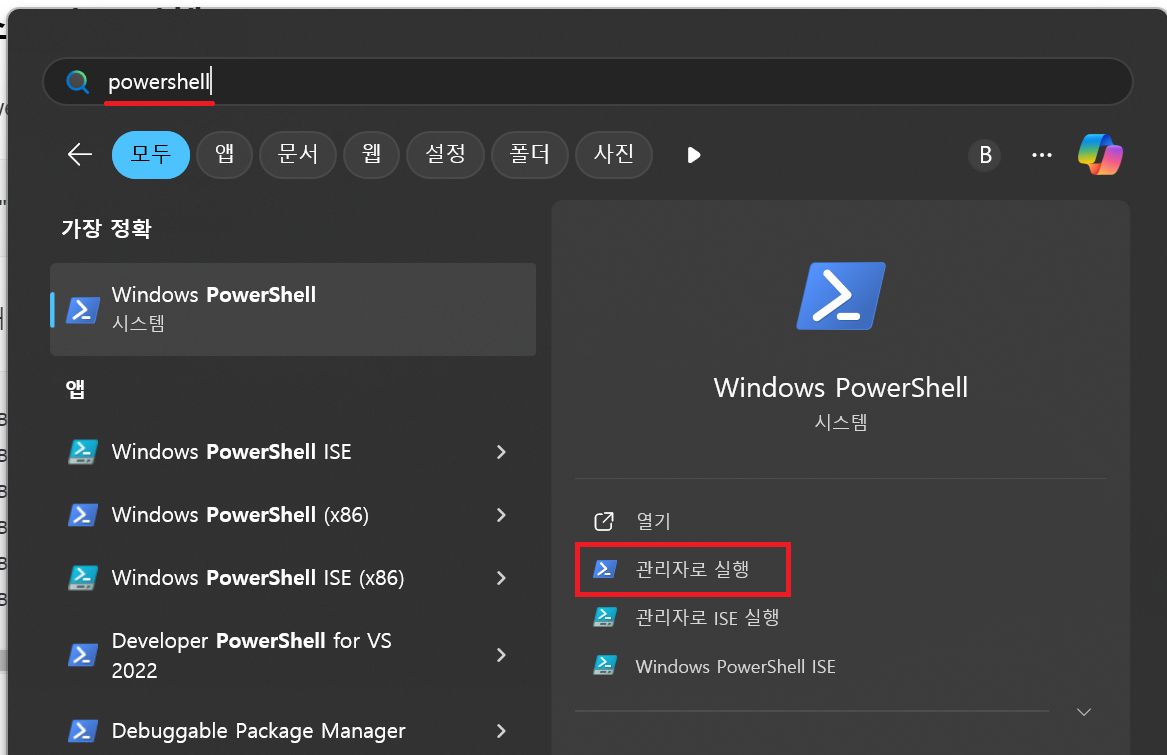
cd "C:\Program Files\Oracle\VirtualBox"
2. 아래 스크립트를 실행한다. 가상 머신의 이름('macOS') 을 설정한 이름으로 변경해야 한다.
.\VBoxManage.exe modifyvm 'macOS' --cpuidset 00000001 000106e5 00100800 0098e3fd bfebfbff
.\VBoxManage setextradata 'macOS' 'VBoxInternal/Devices/efi/0/Config/DmiSystemProduct' 'iMac11,3'
.\VBoxManage setextradata 'macOS' 'VBoxInternal/Devices/efi/0/Config/DmiSystemVersion' '1.0'
.\VBoxManage setextradata 'macOS' 'VBoxInternal/Devices/efi/0/Config/DmiBoardProduct' 'Iloveapple'
.\VBoxManage setextradata 'macOS' 'VBoxInternal/Devices/smc/0/Config/DeviceKey' 'ourhardworkbythesewordsguardedpleasedontsteal(c)AppleComputerInc'
.\VBoxManage setextradata 'macOS' 'VBoxInternal/Devices/smc/0/Config/GetKeyFromRealSMC' 0

5. 가상 머신 시작
VirtualBox에서 가상 머신을 시작한다.
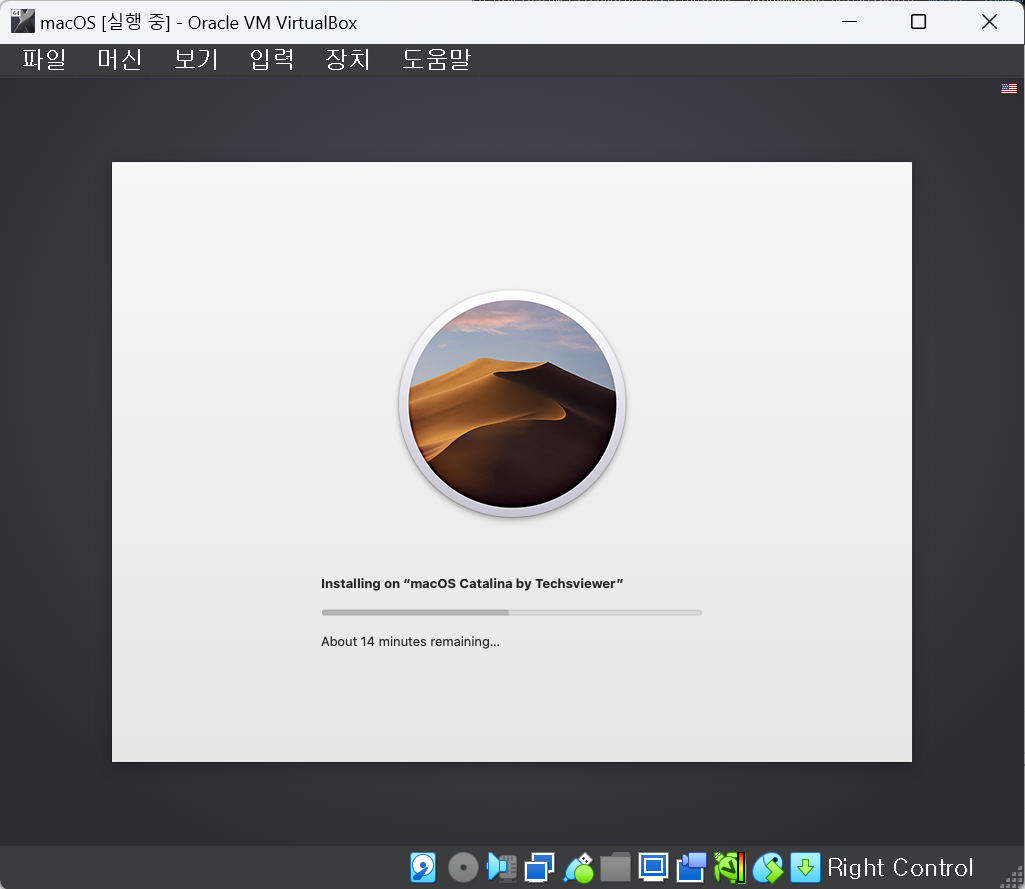
6. 부팅 문제 해결
1. 부팅 중 "bdsdxe failed to load boot0001 uefi vbox cd-rom vb1-1a2b3c4d" 오류가 발생하면, 아래 명령어를 추가로 실행한다.
.\VBoxManage.exe modifyvm "macOS" --cpu-profile "Intel Core i7-6700K"
2. 기타 오류가 발생 시, 아래 체크사항들을 확인해본다.
- VirtualBox Extension Pack을 다운로드 하고, 설치 완료 하였는지 확인한다,
- [설정] > [시스템] > [마더보드]에서 [칩셋] 을 [ICH9]로 설정했는지 확인한다.
- 그래도 안되면, [설정] > [시스템] > [프로세서]에서 프로세서 개수를 "1"로 설정해본다.
이제 macOS가 부팅되고 사용할 준비가 완료되었다.
필요에 따라 사용 환경을 설정하여 사용하면 된다.
#References
https://mpjamong.tistory.com/15
'ETC' 카테고리의 다른 글
| SVN(서브버전) 이란 무엇일까? (0) | 2024.07.13 |
|---|---|
| [Visual Studio] IntelliSense(인텔리센스)에 대해 (0) | 2022.11.26 |
| 판교 데이터센터 화재사건으로 보는 서버 이중화의 중요성 (0) | 2022.11.25 |
| ESLint와 Prettier (2) - VSCode에 ESLint와 Prettier설치 (0) | 2022.10.17 |
| ESLint와 Prettier (1) - ESLint와 Prettier의 차이점 (0) | 2022.10.17 |